The Data Bar condition provides an opportunity to visually display the dynamics of changing values of a data column. The Data Bar condition works following principles described below. All the values in the selected data column are analyzed, the minimum and maximum values are determined. Minimum corresponds to 0 percent, maximum - 100 percent. When drawing each component, to which this condition is applied, a value from the selected data column will be specified. Then, the percentage of this value is calculated from the minimum to maximum range. Depending on the percentage, the Data bar is rendered. If the value is close to the maximum, the greater length a data bar would be. If the value is close to or equal to a minimum value, the data bar will be almost unfilled. The picture below shows a page of the report:
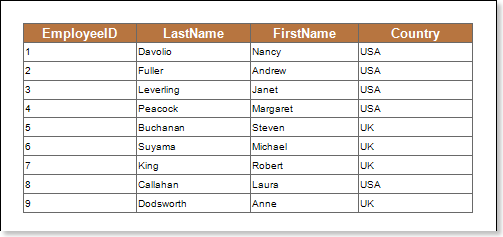
Add the Data Bar condition. To do this, select a text component, for example a text component with the {Employees.EmployeeID} expression. Add the Data Bar expression. Change parameters of the condition. The picture below shows the Conditions dialog box:
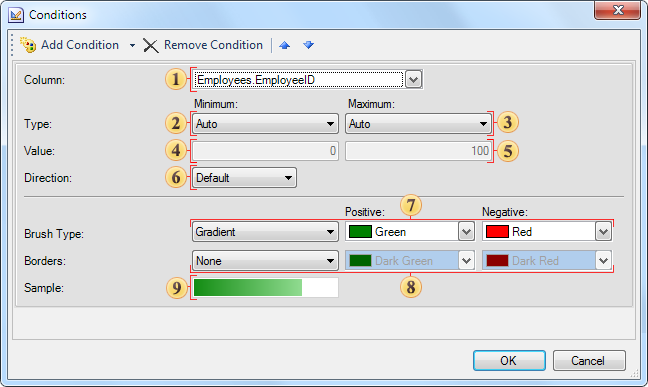
![]() The
Column field.
This field indicates the data column from which values will be
taken for drawing the Data Bar.
The
Column field.
This field indicates the data column from which values will be
taken for drawing the Data Bar.
![]() The
Type field
is used to change the type of a minimum value. The following types
are available: Auto defines
the minimum value in the selected data column, and if it is greater
than zero, then reset to zero; Percentage
is
used to specify a minimum value as a percentage, the
Value provides
an opportunity to specify a minimum value as a numerical
value, Minimum
defines
the minimum value in the selected data column and resets it to
null.
The
Type field
is used to change the type of a minimum value. The following types
are available: Auto defines
the minimum value in the selected data column, and if it is greater
than zero, then reset to zero; Percentage
is
used to specify a minimum value as a percentage, the
Value provides
an opportunity to specify a minimum value as a numerical
value, Minimum
defines
the minimum value in the selected data column and resets it to
null.
![]() The
Type field
is used to change the type of a maximum value. The following types
are available: Auto defines
the minimum value in the selected data column, and if it is less
than zero, then reset to zero; Percentage
is
used to specify a maximum value as a percentage, the
Value provides
an opportunity to specify a maximum value as a numerical
value, Maximum
defines
the maximum value in the selected data column and resets it to
null.
The
Type field
is used to change the type of a maximum value. The following types
are available: Auto defines
the minimum value in the selected data column, and if it is less
than zero, then reset to zero; Percentage
is
used to specify a maximum value as a percentage, the
Value provides
an opportunity to specify a maximum value as a numerical
value, Maximum
defines
the maximum value in the selected data column and resets it to
null.
![]() The
Value field
for a minimum value.
The
Value field
for a minimum value.
![]() The
Value field
for a maximum value.
The
Value field
for a maximum value.
![]() The
Direction
field
is used to change the direction of drawing the Data
Bar. The
following directions are available: Left to
Right,
Right to
Left,
Default
defines
the direction of the Data Bar, depending on the Right to Left
property
of the text component.
The
Direction
field
is used to change the direction of drawing the Data
Bar. The
following directions are available: Left to
Right,
Right to
Left,
Default
defines
the direction of the Data Bar, depending on the Right to Left
property
of the text component.
![]() The
Data Bar parameters include: the Brush Type
is
used to choose the brush type (gradient or solid); the
Positive
field
is used to change the color a Data Bar for positive values;
the Negative
field
is used to change the color a Data Bar for negative
values.
The
Data Bar parameters include: the Brush Type
is
used to choose the brush type (gradient or solid); the
Positive
field
is used to change the color a Data Bar for positive values;
the Negative
field
is used to change the color a Data Bar for negative
values.
![]() The
Borders parameter include: the Borders
field
is used to choose the type of a border (none or solid);
the
Positive
field
is used to change the border color a Data Bar for positive values;
the Negative
field
is used to change the border color a Data Bar for negative
values.
The
Borders parameter include: the Borders
field
is used to choose the type of a border (none or solid);
the
Positive
field
is used to change the border color a Data Bar for positive values;
the Negative
field
is used to change the border color a Data Bar for negative
values.
![]() The
Sample field
shows an example of a Data Bar.
The
Sample field
shows an example of a Data Bar.
After making changes in the report template, the report engine will perform conditional formatting of text components, according to the specified parameters. The picture below shows a page of the rendered report with conditional formatting:
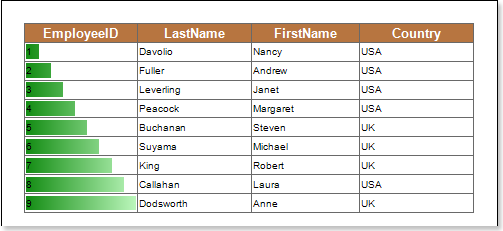
As can be seen from the picture above, the EmployeeID value includes the numbers from 1 to 9, where 1 is the minimum value, and 9 is the maximum one. And according to the changing dynamics of values a data bar will be drawn.
Negative values
In the column of data from which values are taken when displaying the histogram may be found both positive and negative values. In this case, analysis of all the values in the selected column of data, determined the minimum and maximum values. The minimum value is 0 percent, maximum - 100 percent. Next, we determine a zero, ie beginning from which a histogram of negative and positive values. For example, the minimum value is -1, while the maximum is three, ie percentage of negative values in the absolute values of band reception is 25 percent and 75 percent positive. Hence the beginning, from which will be constructed histogram is 25 per cent of the length of the component from its left border and 75 percent of the length of the component from its right boundary (at the direction of the histogram from left to right). Histogram of negative values will be rendered in a color that is selected in the Negative (Negative), and the histogram of positive values of a color that is selected in the Positive (Positive). The figure below shows an example of a rendered report with negative and positive values:
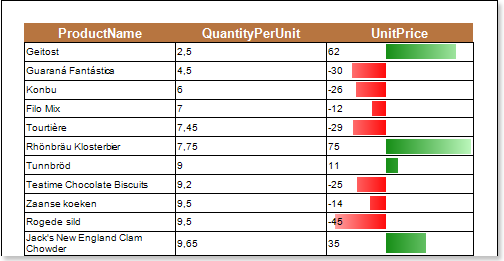
Also of note: if the parameter direction (Direction) is set to Left to Right (Left to right) will be constructed from the start of drawing to the left edge of the component, ie from right to left, if the parameter direction (Direction) is set to Right to Left (Right to left), the histogram is built from start to draw the right edge of the component, ie, left to right. The figure below shows an example of a rendered report with negative and positive values:
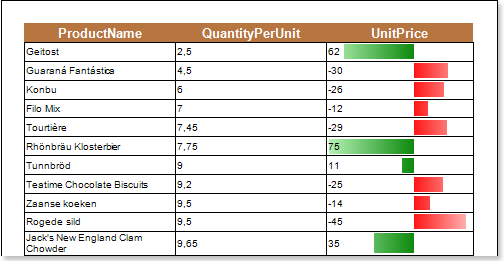
As can be seen in the picture above, the background color depending on the value in a color scale is changed in text components.