For better understanding this step-by-step instruction, please watch the video file.
Do the following steps to create a report with the cross table:
| 1. | Run the designer; |
| 2. | Connect data: |
2.1. Create New Connection;
2.2. Create New Data Source;
3. Put the Cross-Tab component on a page of the report template.

4. Edit the Cross-Tab component:
4.1. For example, set the GrowToHeight property to true, to allow the Cross-Tab component to grow by height;
5. Define the data source for the Cross-Tab component of the band, for example, using the Data Source property:
![]()
6. Invoke the Cross-Tab Designer, for example, clicking the Design... item of the context menu of the cross table component. The picture below shows the Cross-Tab Designer window:

![]() The
DataSource
field shows
the data columns of the selected data source;
The
DataSource
field shows
the data columns of the selected data source;
![]() The
Columns
field shows a
list of columns of the data source by what the columns in the cross
table will be created;
The
Columns
field shows a
list of columns of the data source by what the columns in the cross
table will be created;
![]() The
Rows
field shows a
list of rows of the data source by what the rows in the cross table
will be created;
The
Rows
field shows a
list of rows of the data source by what the rows in the cross table
will be created;
![]() The
Summary
field
shows a list
of columns of the data source by what the summary in the cross
table will be created;
The
Summary
field
shows a list
of columns of the data source by what the summary in the cross
table will be created;
![]() The
Properties
field
shows the
properties of the selected item of the cross table;
The
Properties
field
shows the
properties of the selected item of the cross table;
![]() The
Cross-Tab
Cells field shows cells of the cross
table;
The
Cross-Tab
Cells field shows cells of the cross
table;
![]() The
Description
field
shows a brief
description of the selected property of the cross table
item;
The
Description
field
shows a brief
description of the selected property of the cross table
item;
![]() The
Select
Style button. When clicking the drop
down list of styles for the cross table appear.
The
Select
Style button. When clicking the drop
down list of styles for the cross table appear.
7. Do the following steps in the Cross-Tab Designer:
7.1. Add the data column
from the ![]() DataSource
to the
DataSource
to the
![]() Columns
field of the
cross-tab. For example, add the CategoryID
data column to
the Columns
field of the
cross-tab. Hence one entry from this data
column will correspond to one column in the rendered cross-table,
i.e. the number of entries in this data column will be equal to the
number of columns in the cross-table;
Columns
field of the
cross-tab. For example, add the CategoryID
data column to
the Columns
field of the
cross-tab. Hence one entry from this data
column will correspond to one column in the rendered cross-table,
i.e. the number of entries in this data column will be equal to the
number of columns in the cross-table;
7.2. Add a column of the
data source from ![]() the DataSource
field to
the DataSource
field to
![]() the Rows
of the
cross-table. For example, add
the ProductName
data column to
the Rows
field of the
cross-table, and then one entry from this data column will
correspond to one row in the rendered cross-table, i.e. the number
of entries in this data column will be equal to the number of
rows in the cross-table;
the Rows
of the
cross-table. For example, add
the ProductName
data column to
the Rows
field of the
cross-table, and then one entry from this data column will
correspond to one row in the rendered cross-table, i.e. the number
of entries in this data column will be equal to the number of
rows in the cross-table;
7.3. Add a data column
from ![]() the DataSource
field to
the
the DataSource
field to
the ![]() Summary
field of the
cross-table. For example, add the UnitInStock
data column to
the Summary
field of the
cross-table, i.e. all entries in this data column will be summary
entries in the cross-table;
Summary
field of the
cross-table. For example, add the UnitInStock
data column to
the Summary
field of the
cross-table, i.e. all entries in this data column will be summary
entries in the cross-table;
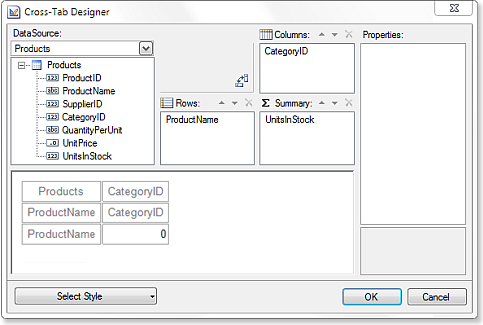
8. Press the OK button in order to save your changes and go back to the report template with cross-table.
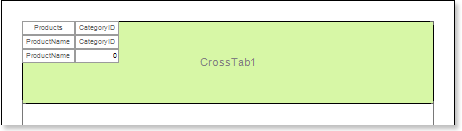
9. Click the Preview button or invoke the Viewer, pressing F5 or clicking the Preview menu item. The picture below shows a rendered cross-tab report:
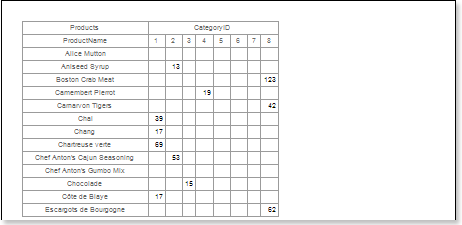
10. Go back to the report template;
11. Edit cells in the report template:
11.1. Set the font settings: type, style, size;
11.2. Set the background of cells;
11.3. Set the Word Wrap property to true if it is necessary to wrap text;
11.4. Switch on/off Borders;
11.5. Set the border color;
11.6. Set the background of cells etc.

12. Click the Preview button or invoke the Viewer, pressing F5 or clicking the Preview menu item. The picture below shows a report of the rendered report with the cross table after editing report template cells:
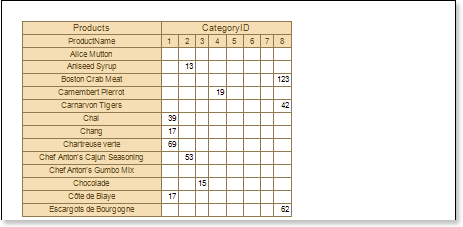
Adding styles
| 1. | Go back to the report template; |
| 2. | Call the Style Designer; |
The picture below shows the Style Designer:
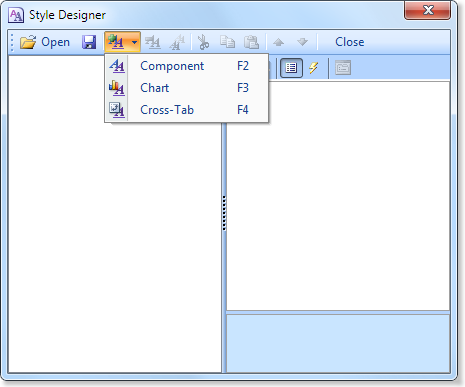
Click the Add Style button to start creating a style. Select Cross-Tab from the drop down list. To create the custom style, set the Color property. The picture below shows a sample of the Style Designer with created custom style:

Click Close. In the list of values of the Select Style button in the cross-table editor, a custom style will be displayed. In our case, the name is Style for Cross-Tab. Select this value;
3. Click the Preview button or invoke the Viewer, pressing F5 or clicking the Preview menu item. The picture below shows a sample of the rendered cross-table report using the custom style:
