It is possible to save report templates to the online store. To save a report template, open in the report designer and select the Save Report as a Google Docs... item in the main menu. After that, the Save File dialog will be opened. If the Save account settings is checked and user name and password fields are correct, then the report generator automatically connects to the Google Docs service, and gets a list of files and collections that are stored on the server. If the user name and password is not specified or specified incorrectly, or the Save Account Settings flag is not checked, then enter a user name and password and click Login. After that, the report generator connects to the Google Docs service and gets a list of files and collections that are stored on the server. The picture below shows the Save File dialog:
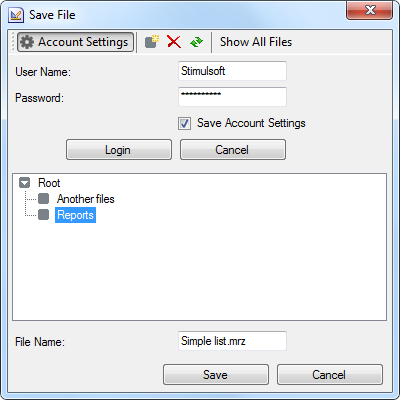
Select a collection (or create a new one) to save a report template in it. Put the name under which the file should be saved to Google Docs. Click the Save button. After that, the report generator will create a temporary file, archive it and upload to the specified location in the Google server. It should be noted that if a file name is specified without the mrz extension, enable showing all files (the Show All Files mode), otherwise it will not appear in the list of stored files.